
These settings are also important if you cannot understand the reasons for a layout and even with the Show/Hide button on. Page break before: This option adds a page break before a specific paragraph and enables you to display it on a new page.Double-click in the header or click the Insert tab and the Ribbon, select Header and then Edit Header. If you need to make any changes to your page numbers, simply double-click the header or footer to unlock it. Press the Esc key to lock the header and footer. Click anywhere in the section in which you want to add page numbers and restart page numbering. Open the Top of Page, Bottom of Page, or Page Margin menu, depending on where you want the page number to be positioned. Keep lines together: This prevents page breaks in the middle of paragraphs and helps to bind lines together. To set up page numbering in a section and then change numbering: Add section breaks where necessary.For instance, you can keep a heading and the block of text below it together instead of having the heading on one page and the text on another. Keep with next: This option prevents breaks between paragraphs you want to stay together.Place a checkmark on this option and Word places at least two lines of a paragraph at the top or bottom of a page. "Orphan" is the first line at the bottom of a page. Widow/Orphan: "Widow" refers to the last line of a paragraph at the top of a page.Then, put a checkmark against one or all the options in the Line and Page Breaks settings: Select the paragraphs you want to apply the settings to. Select the format you want, and then select OK. If you make any subsequent changes to the captions, don’t forget to use the ‘Update Table’ option so that your lists of figures/tables remain accurate.You can also right-click anywhere on the page and select Paragraph from the menu. To change the numbering format, go to Header & Footer > Page Number > Format Page Numbers. To use your own captions instead, click on the ‘Options’ button and select your chosen caption style from the ‘Style’ menu in the pop-up dialog box.įinally, click the ‘OK’ button in the ‘Table of Figures’ dialog box and a list of the selected captions will appear where you placed the cursor.

Once the ‘Table of Figures’ menu pops up, usually you would select either ‘Tables’ or ‘Figures’ to insert a list of the captions labelled as either ‘Tables’ or ‘Figures’. To do this, find the place you want to insert the table, go to the ‘References’ tab in MS Word and click on ‘Insert Table of Figures’ (n.b., on Mac, go to ‘Insert’, ‘Index and Tables’, then ‘Tables and Figures’). Once you’ve written your captions, you’ll need to create a list of figures/tables.

If you name this ‘Caption 2’ or ‘Caption Tables’, you can then use it to distinguish between different caption types.
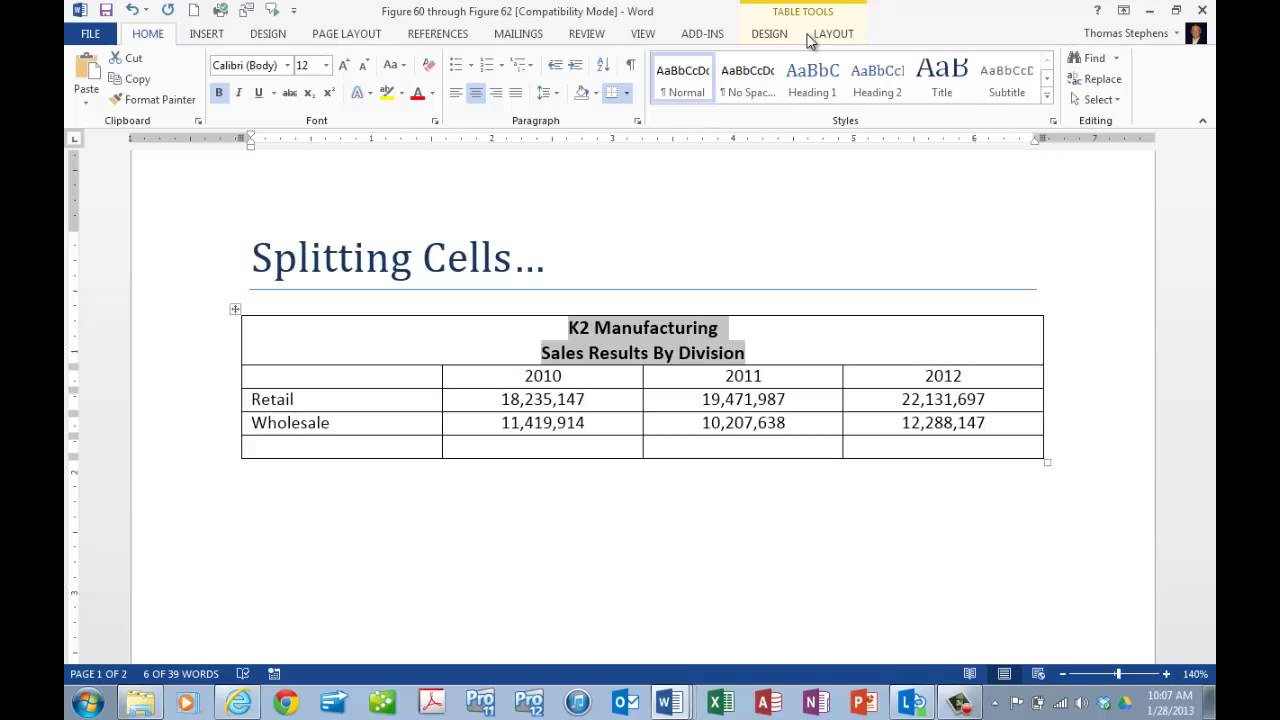
If you want to list tables and figures separately using this method, click the ‘Create a Style’ or ‘New Style’ button in the ‘Styles’ menu and select ‘Caption’ for the ‘Style Based On’. Thank you for subscribing to our newsletter! Once you’ve selected ‘Caption’, place the cursor where you want your caption to appear and type it using your preferred numbering format. In here you will find a style called ‘Caption’ (hint: you might have to select ‘All Styles’ from the options). Instead, go to the ‘Home’ tab in MS Word and select the ‘Styles’ menu. The key here is not to use the ‘Insert Caption’ option typically used to label figures and tables.
#HOW TO SEPARATE PAGE NUMBERING IN WORD 2016 HOW TO#
Luckily, it’s easy enough to override the automatic numbering as long as you know how to use MS Word’s ‘Styles’ options. Or you might not want to use numbered captions at all. the images in chapter one would be Figure 1a, Figure 1b).

You might, however, want to use a different numbering system, such as chapter-specific numbering (e.g. Next in the Page Numbering part, check the box Start at, click the pointing up arrow to. Step 4: Format Page Number box appears, in the Number Format section, choose I,II,IIIto number in roman numerals. Figure 1) and tables get a generic ‘Table’ caption (e.g. Place the cursor at the beginning of the Table of contents line, then go to Insert, choose Page Number, select Format Page Number. Instead, all images get a generic ‘Figure’ caption (e.g. MS Word’s automatic captions, for instance, don’t let you choose a numbering style. It’s just that sometimes we want to do things our own way. This isn’t to say we don’t appreciate Microsoft Word’s automatic numbering system: it’s certainly a time saver. How to Override Figure and Table Numbering in MS WordĪs the Matrix franchise taught us, sometimes computers are a bit too clever for their own good.


 0 kommentar(er)
0 kommentar(er)
